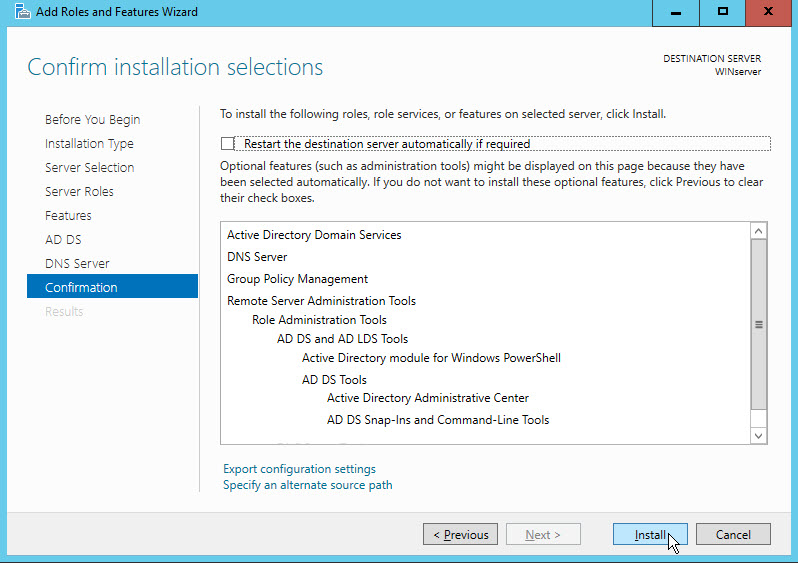مفاهيم اوليه شبکه
شبكه: از به هم پيوستن چند کامپيوتر به يکديگر و برقراری ارتباط بين آنها يک شبکه تشکيل می گردد.
Lan: به شبکه محلی که در آن کامپيوتر ها نزديک به هم بوده و ارتباط آنها از طريق Hub ،Switch و يا Wireless باشد اطلاق می شود.
Intranet و Internet: منظور از اينترانت همان شبکه جهانی اينترنت است که در محيط بسته (Lan) پياده سازی شده و با دنيای خارج از آن ارتباطی ندارد.
Protocol: عبارتست از قراردادی که تعدادی کامپيوتر طبق آن با يکديگر ارتباط برقرار کرده و به تبادل اطلاعات می پردازند.
TCP/IP: يک پروتکل جامع در اينترنت بوده و تمام کامپيوترهايی که با اينترنت کار می کنند از آن تبعيت می کنند.
IP Address: در اينترنت هر کامپيوتر دارای يک آدرس IP است. هر IP متشکل از 4 عدد بوده که با يک نقطه ازهم جدا می شوند. ( مثل 217.219.175.11 ) هر کدام از اين اعداد حداکثر می توانند 254 باشند. هر IP دارای يک Mask می باشد که از روی آن می توان تعداد IP های يک شبکه محلی را تشخيص داد.
Valid IP: به IP هايی گفته می شود که در اينترنت معتبر بوده و قابل شناسايی باشند.
Invalid IP: به IP هايی گفته می شود که در اينترنت فاقد هويت و غير قابل شناسايي می باشند. از اين IP ها معمولا در شبکه های Lan در صورت نداشتن Valid IP به ميزان کافی و يا جهت امنيت شبکه استفاده می شود. از Invalid IP بدليل نداشتن هويت در اينترنت نمی توان برای اتصال به اينترنت استفاده کرد. بلکه بايد از تکنيکهايی مثل NAT يا Proxy استفاده کرد.
Proxy: در مفهوم عاميانه به سانسور کردن سايتها تعبير مي شود. اما از نظر فنی راه حلي است براي اينکه ما بتوانيم از Invalid IP ها برای اتصال به اينترنت استفاده کنيم. در اين روش بايد يک Proxy Server در شبکه نصب شود. در کل اين روش مطلوب نبوده و داراي نقاط ضعف عمده زير است: 1- نياز است که کاربران تنظيمات خاصی را در کامپيوتر خود انجام دهند. 2- در اين روش بسياری از پروتکلها پشتيباني نشده و قابل استفاده نيستند.
با اين حال برخی از مراکز اينترنتی نظير دانشگاهها، مؤسسات دولتی و امنيتی و … برای کنترل بيشتر کاربران خود و گزارشگيري از سايتهای مرور شده توسط هر کاربر از Proxy استفاده می کنند. از جمله نرم افزارهای Proxy Server می توان به Squid، ISA، CacheXpress و . . . اشاره کرد.
NAT: يک تکنيک خوب برای بکارگيری Invalid IP است. در اين روش تقريبا تمام پروتکل ها پشتيبانی می شوند و مهمتر اينکه نياز به تنظيم خاصی بر روی کامپيوتر کاربران نيست. از جمله نرم افزارهايی که کار NAT را انجام می دهند می توان به ISA و Winroute اشاره کرد.
DNS: پروتکل تبديل اسم Domain به IP می باشد. در شبکه به دستگاهی که اين کار را انجام می دهد DNS Server گفته می شود. (62.217.156.205 =www.yahoo.com )
Routing: اگر کامپيوتري بخواهد با يک کامپيوتر ديگر در اينترنت ارتباط برقرار کند، Packet هايش الزاما از چندين Node (کامپيوتر يا Router ) عبور می کند تا به مقصد برسد. به عملی که يک Node بر روی Packet ها و ارسال آنها به Node ديگر برای رسيدن به مقصد انجام می دهد Routing گفته می شود.
Mail Server: در شبکه به سروری گفته می شود که کار دريافت، ارسال و نگهداری Email را انجام ميدهد. از جمله نرم افزارهايی که براي Mail Server مورد استفاده قرار می گيرند می توان به MDaemon و Exchange اشاره کرد.
Web Server: به سروری گفته می شود که صفحات Web بر روی آن قرار گرفته و Page های آن از طريق اينترنت قابل دستيابی است.
FTP Server: به سروری گفته می شود که فايلهای مورد نياز برای Download کردن کاربران بر روی آن قرار گرفته است. و کاربران می توانند فايلهای موجود در FTP Server را Download کنند.
Domain: به نام يک شبکه که منحصر بفرد بوده و در اينترنت Register شده است گفته می شود. مثل persiannetworks.com . يک شبکه می تواند دارای يک يا چند Domain باشد. البته يک شبکه می تواند بدون Domain يا دارای Domain محلی نيز باشد.
Domain Registration: به عمل ثبت Domain گفته می شود. چنانچه شما بخواهيد يک Domain برای خود رجيستر کنيد ابتدا بايد يک نام را که تا کنون در اينترنت استفاده نشده است انتخاب کنيد. سپس توسط شرکتهايی که عمل Domain Registration را انجام مي دهند آنرا بنام خود به مدت زمان معين Register کنيد.
Host: به کامپيوترهای ميزبان که صفحات Web يا فايلهای FTP بر روی آن قرار دارند Host گفته می شود.
PC 2 Phone: به امکان ايجاد ارتباط تلفنی بوسيله اينترنت از طريق يک کامپيوتر با يک تلفن PC2Phone گفته می شود.
Phone 2 Phone: به امکان ايجاد ارتباط تلفنی بوسيله اينترنت از طريق يک تلفن با يک تلفن ديگر Phone2Phone گفته می شود.
ISP: به مراکز سرويس دهی اينترنت ISP گفته می شود. (Internet Service Provider)
ITSP: به مراکز سرويس دهی Phone2Phone گفته می شود. (Internet Telephony Service Provider)
DVB: به کارت سخت افزاری اطلاق می شود که در يکي از Slot های کامپيوتر قرار می گيرد و بوسيله يک کابل به ديش متصل شده و از طريق آن می تواند Receive کند.
Receiver: يک Device است که به ديش وصل شده و عمل دريافت اطلاعات از ديش را انجام می دهد.
Transiver : يک Device است که به ديش وصل شده و عمل ارسال اطلاعات به ديش را انجام می دهد.
Cache Server: در حقيقت Proxy Server ای است که بتواند هنگام کارکردن کاربران، سايتهای بازديد شده توسط آنها را در خود نگهداري کرده و در صورتی که کاربر ديگری بخواهد همان سايتها را بازديد نمايد با سرعت بيشتر و صرفه جويی در پهنای باند پاسخ خود را از طريق Cache Server دريافت کند. وجود Cache Server در شبکه می تواند تا 50 درصد در اندازه پهنای باند صرفه جويي کند و راندمان شبکه را بالا ببرد. (در شرايط بهينه اين ميزان تا 60 درصد هم افزايش می يابد.) Cache Server هم می تواند سخت افزاری باشد (مثل Cache Force) و هم مي تواند نرم افزاری باشد.(مثل: 1- Squid که تحت Linux و Windows قابل نصب است. 2- ISA که تحت Win2000 قابل نصب است. 3- CacheXpress که تحت Linux و اکثر Windowsها قابل نصب است.)
Accounting/Billing: به نرم افزارهای مديريت کاربران در يک ISP گفته می شود. اين نرم افزارها کنترل ميزان استفاده کاربران از شبکه اينترنت را برعهده دارند. پر استفاده ترين نرم افزار در اين زمينه، NTTacPlus است.
Firewall: هم بصورت سخت افزاری و هم بصورت نرم افزاری وجود دارد و وظيفه آن بالا بردن ضريب امنيتی شبکه به منظور جلوگيری از Hack شدن و سوء استفاده توسط افراد سودجو می باشد.
Filtering: هم بصورت سخت افزاری و هم بصورت نرم افزاری وجود دارد و وظيفه آن جلوگيري از ورود کاربران به سايتهای غير مجاز می باشد.
MultiPort: دستگاهی است که معمولا در ISPها مورد استفاده قرار مي گيرد. داراي يک کارت PCI بوده و بر روی Mainboard يک کامپيوتر نصب می شود. با نصب MultiPort می توان Comport های يک کامپيوتر را افزايش داد و تعداد زيادی Modem به يک کامپيوتر متصل کرد.
RAS: به کامپيوتری گفته می شود که تعداد زيادی Modem به آن متصل بوده و کاربران می توانند به آن Connect کرده و از اينترنت استفاده کنند.
Access Server: به دستگاههايی گفته مي شود که کاربران اينترتنی قادر باشند به آن Connect کرده و از طريق آن به اينترنت دسترسی پيدا کنند.
VOIP Gateway: به دستگاههايی گفته می شود که کاربران تلفنی قادر باشند به آن Connect کرده و از طريق آن با کشورهاي مختلف ارتباط تلفنی برقرار کنند.
VOIP Carrier: به تشکيلاتی گفته می شود که با VoIP Gateway از طريق اينترنت در ارتباط بوده و ارتباط های تلفنی بين VoIP Gateway و کشورهای مختلف را برقرار می سازد.
انواع راههاي ارتباط كاربر به ISP:
خط آنالوگ، خط Leased، خط E1 ،Wireless ،ADSL
هر ISP می تواند براي دستيابی به اينترنت از يک يا چند روش از روشهای زير استفاده کند.
خط آنالوگ، خط Leased، خط E1 ،Wireless ،ADSL ،Receive Only Sattelite ،Send/Rec Sattelite.
انواع دستگاههای ارتباطی كه كاربر را به ISP متصل می كند(برای خطوط آنالوگ و E1 ) عبارتند از:
1- روترهایCisco: امروزه استفاده از روترهای Cisco به منظور برقراری ارتباط کاربران با ISP از جمله رايج ترين روشهای موجود است.
2- Multiports: همانگونه که قبلا گفته شد از Multiport برای افزايش دادن پورتهای Com و اتصال مودمهای External به آنها استفاده مي شود. رايج ترين Multiport محصول شرکت Moxa مي باشد که دارای دو مدل Desktop (روميزی) و Rackmount (قابل نصب در Rack ) می باشد. Multiport ها دارای مدلهای 8پورت، 16 پورت و 32 پورت هستند. از انواع ديگر مولتی پورت می توان به Equinox اشاره کرد.
3- Moxa Async Server: محصول شرکت Moxa بوده و دارای CPU می باشد و در شبکه مستقيما به Hub وصل می شود. و تعداد زيادي خطوط تلفن به آن وصل می شود و کاربران از طريق آن می توانند به شبکه وصل شوند.
4- Lucent Max TNT : محصول شرکت Lucent بوده و همانند Router قادر است هم به منظور Access Server برای ISP ها و هم به منظور VoIP Gateway براي ITSP ها مورد استفاده قرار بگيرد. در اين دستگاه کلا امکان نصب 10 Module وجود دارد. برخي از اين Module ها عبارتند از:
modem, ISDN, VoIP, V.110, and PHS MultiDSP module: support for analog
Digital modem module: support for analog modem and ISDN users
Analog modem module
Channelized T1/E1
Ethernet module
ضمنا اين دستگاه داراي چهار Ethernet با سرعت 10MB/s و يک Ethernet با سرعت 100MB/s می باشد. اين دستگاه توانايی پشتيبانی از انواع خطوط مخابراتی را دارد. هر ماديول MultiDSP توانايی پشتيبانی از 96 پورت Dialup را دارد. بنابراين اگر 10 ماديول MultiDSP را به Max وصل کنيم توانايی پشتيبانی از 960 خط را خواهد داشت!
Lucent Max 3000: اين دستگاه هم مانند Max TNT محصول Lucent بوده و دارای مشخصات زير است :
داراي 2 WAN براي اتصال خطوط E1 می باشد. 32MB اندازه Ram و 16MB اندازه ظرفيت Flash آن می باشد.
Taicom TopServer: اين دستگاه محصول شرکت Taicom بوده و دارای 30 مودم Internal برای اتصال به خطوط آنالوگ می باشد.
USRobotics Net Server: اين دستگاه هم محصول شرکت USRobotics بوده و از خطوط معمولی و E1 پشتيبانی می کند.
Zyxel ModemPool: محصول Zyxel بوده که حاوی تعداد زيادی مودم است که در يک Box جاسازی شده اند و می توان آنرا به يک کامپيوتر متصل کرده و از آن استفاده نمود. اخيرا يک شرکت ايراني بنام قاصدک نيز يک ModemPool مشابه بنام Ghasedak را توليد کرده است.
Quintum: Tenor: دستگاه تک منظوره ای است که فقط برای VoIP مورد استفاده قرار می گيرد. در انواع متنوع 2، 4 و 8 پورت موجود ميباشد.
ChannelBank: دستگاهی است که از آن برای تبديل خطوط E1 به خطوط تلفن معمولی و بالعکس استفاده می شود.
مفاهيم اوليه شبکه – 2
PSTN: منظور از آن شبکه مخابراتي عمومي مي باشد. (Public Switched Telephone Network)
خطوط آنالوگ معمولی: منظور از اين خطوط همان خطوط تلفني معمولي مي باشد. نرخ انتقال Data توسط اين خطوط حداکثر 33.6 Kb/s مي باشد. استفاده از اين خطوط براي اتصال به اينترنت در کشورمان بسيار رايج مي باشد.
T1: نام خطوط مخابراتي مخصوصي است که در آمريکا و کانادا ارائه مي شود. بر روي هر خط T1 تعداد 24 خط تلفن معمولي شبيه سازي مي شود. هر خط T1 مي تواند حامل 1.5 MB/s پهناي باند باشد.
E1: نام خطوط مخابراتي مخصوصي است که در اروپا و همچنين ايران ارائه مي شود. بر روي هر خط E1 تعداد 30 خط تلفن معمولي شبيه سازي مي شود. هر خط E1 مي تواند حامل 2 MB/s پهناي باند باشد. خطوط E1 نمي توانند همزمان هم Dialin باشند و هم Dialout.
در حال حاضر برخي از شرکتها و سازمانهاي خصوصي در ايران از E1 براي ارتباط تلفني خود استفاده مي کنند که مشخصه اين سيستم 8 رقمي بودن شماره هاي اين سازمانهاست. متأسفانه در دزفول هنوز خطوط E1 ارائه نمی شوند.
ISDN: اساس طراحي تکنولوژي ISDN به اواسط دهه 80 ميلادي باز ميگردد که بر اساس يک شبکه کاملا ديجيتال پي ريزي شده است. در حقيقت تلاشي براي جايگزيني سيستم تلفني آنالوگ با ديجيتال بود که علاوه بر داده هاي صوتي ، داده هاي ديجيتال را به خوبي پشتيباني کند. به اين معني که انتقال صوت در اين نوع شبکه ها به صورت ديجيتال مي باشد . در اين سيستم صوت ابتدا به داده ها ي ديجيتال تبديل شده و سپس انتقال مي يابد .
ISDN به دو شاخه اصلي تقسيم مي شود . N-ISDN و B-ISDN . B-ISDN بر تکنولوژي ATM استوار است که شبکه اي با پهناي باند بالا براي انتقال داده مي باشد که اکثر BACKBONE هاي جهان از اين نوع شبکه براي انتقال داده استفاده مي کنند ( از جمله شبکه ديتا ايران ) .
نوع ديگر N-ISDN يا ISDN با پهناي باند پايين است که براي استفاده هاي شخصي طراحي شده است . در
N-ISDN دو استاندارد مهم وجود دارد. BRI و PRI . نوع PRI براي ارتباط مراکز تلفن خصوصي (PBX ) ها با مراکز تلفن محلي طراحي شده است . E1 يکي از زير مجموعه هاي PRI است که امروزه استفاده زيادي دارد . E1 شامل سي کانال حامل (B-Channel ) و يک کانال براي سيگنالينگ ( D-Channel) ميباشد که هر کدام 64Kbps پهناي باند دارند .
بعد از سال 94 ميلادي و با توجه به گسترش ايتنرنت ، از PRI ISDN ها براي ارتباط ISP ها با شبکه PSTN استفاده شد که باعث بالا رفتن تقاضا براي اين سرويس شد. همچنانکه در ايران نيز ISP هايي که خدمات خود را با خطوط E1 ارايه مي کنند روز به روز در حال گسترش است .
نوع ديگر ISDN، BRIاست( نوعي که در کيش از آن استفاده شده ) که براي کاربران نهايي طراحي شده است. اين استاندارد دو کانال حامل 64Kbps و يک کانال براي سيگنالينگ با پهناي باند 16kbps را در اختيار مشترک قرار مي دهد .اين پهناي باند در اواسط دهه 80 میلادی که اينترنت کاربران مخصوصي داشت و سرويسهاي امروزي همچون HTTP ، MultiMedia ، Voip و …. به وجود نيامده بود ، مورد نياز نبود همچنين براي مشترکين عادي تلفن نيز وجود يک ارتباط کاملا ديجيتال چندان تفاوتي با سيستمهاي آنالوگ فعلي نداشت و به همين جهت صرف هزينه هاي اضافي براي اين سرويس از سوي کاربران بي دليل بود و به همين جهت اين تکنولوژي استقبال چنداني نشد . تنها در اوايل دهه 90 بود که براي مدت کوتاهي مشترکين ISDN افزايش يافتند . پس از سال 95 نيز با وجود تکنولوژيهايي با سرعتهاي بسيار بالاتر مانند ADSL که سرعتي حدود8Mb/s براي دريافت و 640Kb/s را براي دريافت با هزينه کمتر از ISDN در اختيار مشترکين قرار ميدهد ، انتخاب ISDN از سوي کاربران عاقلانه نبود.
در حقيقت مي توان گفت کهISDN BRI تکنولوژي بود که در زماني به وجود آمد که نيازي به آن نبود و زماني که به آن نياز احساس مي شد ، با تکنولوژيهاي جديد تري که سرعت بالاتر و قيمت بيشتر داشتند جايگزين شده بود .
Leased Line يا Digital Subscriber Line يا DSL : خطي است که بصورت نقطه به نقطه دو محل را به يکديگر متصل مي کند که از آن براي تبادل Data استفاده مي شود. اين خط داراي سرعت بالايي براي انتقال Data است. نکته قابل توجه اين که در دو سر خط Leased بايد مودمهاي مخصوصي قرار داد.
خط Asynchronous Digital Subscriber Line يا ADSL: همانند خطوط DSL بوده با اين تفاوت که سرعت انتقال اطلاعات آن بيشتر است.
Wireless: يک روش بي سيم براي تبادل اطلاعات است. در اين روش از آنتنهاي فرستنده و گيرنده در مبدأ و مقصد استفاده مي شود. اين آنتنها بايد رو در روي هم باشند. برد مفيد اين آنتنها بين 2 تا 5 کيلومتر بوده و در صورت استفاده از تقويت کننده تا 20 کيلومتر هم قابل افزايش است. از نظر سرعت انتقال Data اين روش مطلوب بوده اما بدليل ارتباط مستقيم با اوضاع جوي و آب و هوايي از ضريب اطمينان بالايي برخوردار نيست.
Leased Modem: به مودم هايي گفته مي شود که در دو طرف خط Leased قرار مي گيرند. از جمله اين مودم ها مي توان به Patton , Paradyne , WAF , PairGain , Watson اشاره کرد.
از ميان انواع مودم هاي Leased مدل Patton در کشورمان رايج تر بوده و داراي مدلهاي زير است:
1092A (Upto 128Kb/s) , 1088C ( Upto 2Mb/s) و 1088i (Upto 2Mb/s)
مدل 1088i مودم/ روتر بوده و براي کار Bridge بيشتر استفاده مي شود.
ChannelBank: دستگاهي است که از آن براي تبديل خطوط E1 به خطوط تلفن معمولي و بالعکس استفاده مي شود.
انواع Modem
مودمها داراي انواع مختلفي هستند که مهمترين آنها عبارتند از:
1- Analog Modems: از اين مودمها براي برقراري ارتباط بين دو کامپيوتر (User و ISP) از طريق يک خط تلفن معمولي استفاده مي شود. انواع گوناگوني از اين نوع مودم در بازار يافت مي شود که برخي از آنها عبارتند از: Acorp , Rockwell , Dlink و … .
2- Leased Modems: استفاده از اين مودمها در دوسر خط Leased الزامي است. مدلهاي معروف اين نوع مودمها عبارتند از: Patton , Paradyne , WAF , PairGain , Watson
Satellite: به معناي ماهواره مي باشد. امروزه بسياري از ماهواره ها خدمات اينترنت ارائه مي کنند. برخي از آنها عبارتند از: Taicom , Sesat , Telestar 12 , EuroAsia Sat
IntelSat 902 , France Telecom , ArabSat
Bandwidth: به اندازه حجم ارسال و دريافت اطلاعات در واحد زمان Bandwidth گفته مي شود. واحد اصلي آن بيت بر ثانيه مي باشد. هنگامي يک ISP مي خواهد پهناي باند خود را چه از طريق ديش و چه از طريق ساير روشها تهيه کند بايد ميزان پهناي باند درخواستي خود را در قراردادش ذکر کند. معمولا” پهناي باند براي ISPهاي خيلي کوچک64KB/s است و براي ISPهاي بزرگتر اين مقدار افزايش مي يابد و براي ISPهاي خيلي بزرگ تا 2MB/s و حتي بيشتر هم مي رسد.
پهناي باند بر دو نوع است:
1- Shared Bandwidth: اين نوع پهناي باند ارزان تر بوده و در آن تضميني براي تأمين پهناي باند طبق قرارداد براي مشترک وجود ندارد. چراکه اين پهناي باند بين تعداد زيادي ISP مشترک بوده و همگي از آن استفاده مي کنند. بنابراين طبيعي است که ممکن است در ساعات پر ترافيک ISP نتواند از پهناي باند درخواستي خود بهره ببرد.
2- Dedicated Bandwidth: اين نوع پهناي باند گران تر بوده اما در آن استفاده از سقف پهناي باند در تمام ساعات شبانه روز تضمين شده است. زيرا پهناي باند بصورت اختصاصي به مشترک اختصاص يافته است.
Bandwidth Quality: به معناي کيفيت پهناي باند مي باشد.کيفيت پهناي باند به دو عامل زير بستگي دارد:
1- Ping Time: به مدت زماني گفته مي شود که يک Packet از ISP به مقصد يک Host قوي (مثلا” www.yahoo.com) در اينترنت ارسال شده و پس از دريافت پاسخ مناسب دوباره به ISP باز مي گردد. هرچه اين زمان کمتر باشد پهناي باند از کيفيت بهتري برخوردار است.
2- Packet Loss: هنگامي که يک Packet به اينترنت ارسال مي شود ممکن است که بدلايل مختلف مفقود شده و يا از دست برود. Packet Loss عبارت است از نسبت Packetهاي از دست رفته و مفقود شده به کل Packetها. هر چه اين نسبت کمتر باشد پهناي باند از کيفيت بهتري برخوردار است