نحوه نصب IIS بر روی ویندوز سرور 2012 R2
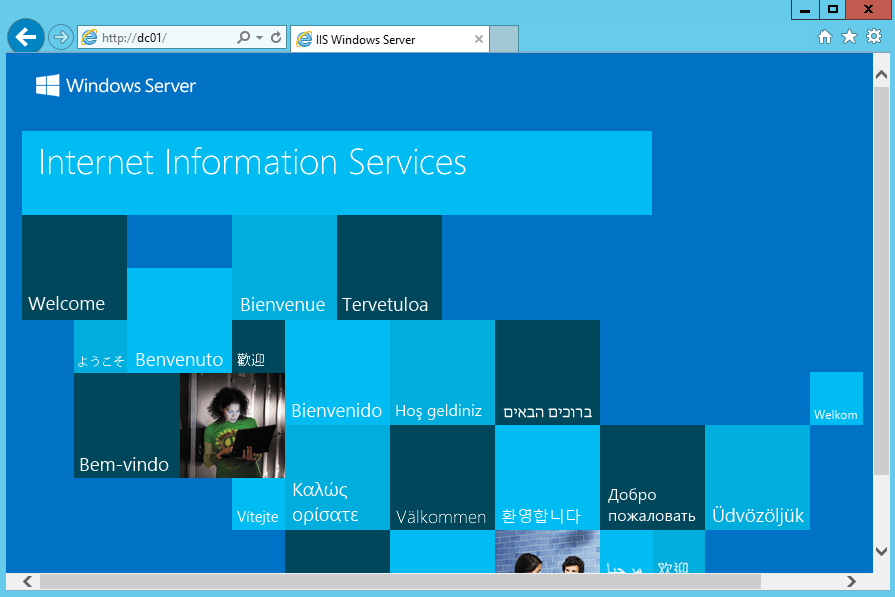
4. بر روی Role-based or feature-based installation کلیک کرده و بر روی دکمه Next کلیک می کنیم.
۵. در پنجره Select destination server بر روی سروری که قرار است سرویس IIS بر روی آن نصب کنیم کلیک کرده و گزینه Next را کلیک می کنیم.
6. بر روی Web Server IIS کلیک می کنیم.
7. سرویس IIS نیاز دارد تا بعضی feature ها را بر روی ویندوز سرور نصب نماید. مطابق شکل زیر بر روی Add Features کلیک می کنیم.
8. در پنجره Select features نیازی نیست ما تمامی Feature های اضافی را انتخاب نماییم. ما feature های مورد نیاز خود را انتخاب کرده ایم.
9. در این پنجره ما می توانیم اطلاعات بیشتری در مورد سرویس IIS بدست بیاوریم. بر روی گزینه Next کلیک می کنیم.
10. در صفحه Select role services باید Basic Authentication و Digest Authentication و management tools را انتخاب کنیم.
11. برای نصب Feature بر روی دکمه Add Features کلیک می کنیم.
12. خب ما کلیه role های مورد نیاز برای نصب IIS را در ویندوز سرور 2012 انتخاب کرده ایم. بر روی دکمه Next کلیک می کنیم.
13. در پنجره Confirm Installation selections ما میتوانیم همه نقشها وویژگیهایی که انتخاب کردهایم را ببینیم. گزینه Restart the destination computer automatically if required را انتخاب وبر روی دکمه نصب کلیک می کنیم.پس از تکمیل نصب ، صفحه نصب بسته خواهد شد.
14. برای بررسی اینکه آیا سرویس IIS در سرور شما نصب شده است می توانید از دکمه استارت سرویسهای IIS را مشاهده کنید.
15.همچنین میتوانیم در سرویسهای سرور از وجود سرویس IIS اطمینان حاصل کنیم. بااستفاده از مرورگر وب باید سایت پیشفرض قابل مشاهده باشد. برای اینکار می توانید مرورگر وب را باز کرده و در آدرس بار آن واژه localhost را باز کنیم که در صورت باز شدن صفحه پیش فرض IIS می توانیم به وجود سرویس IIS پی ببریم.
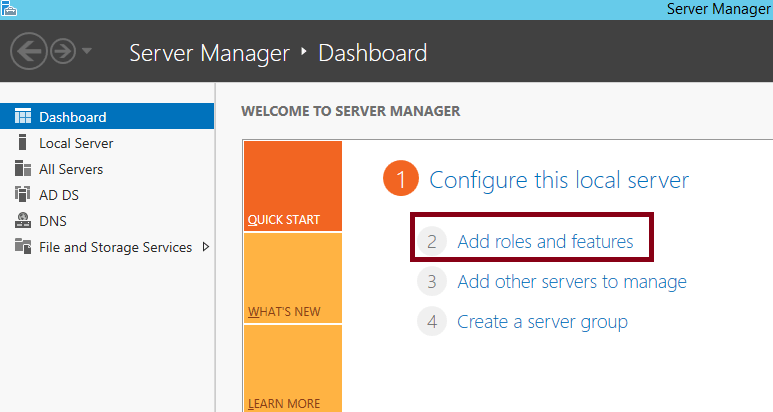
دیدگاهتان را بنویسید