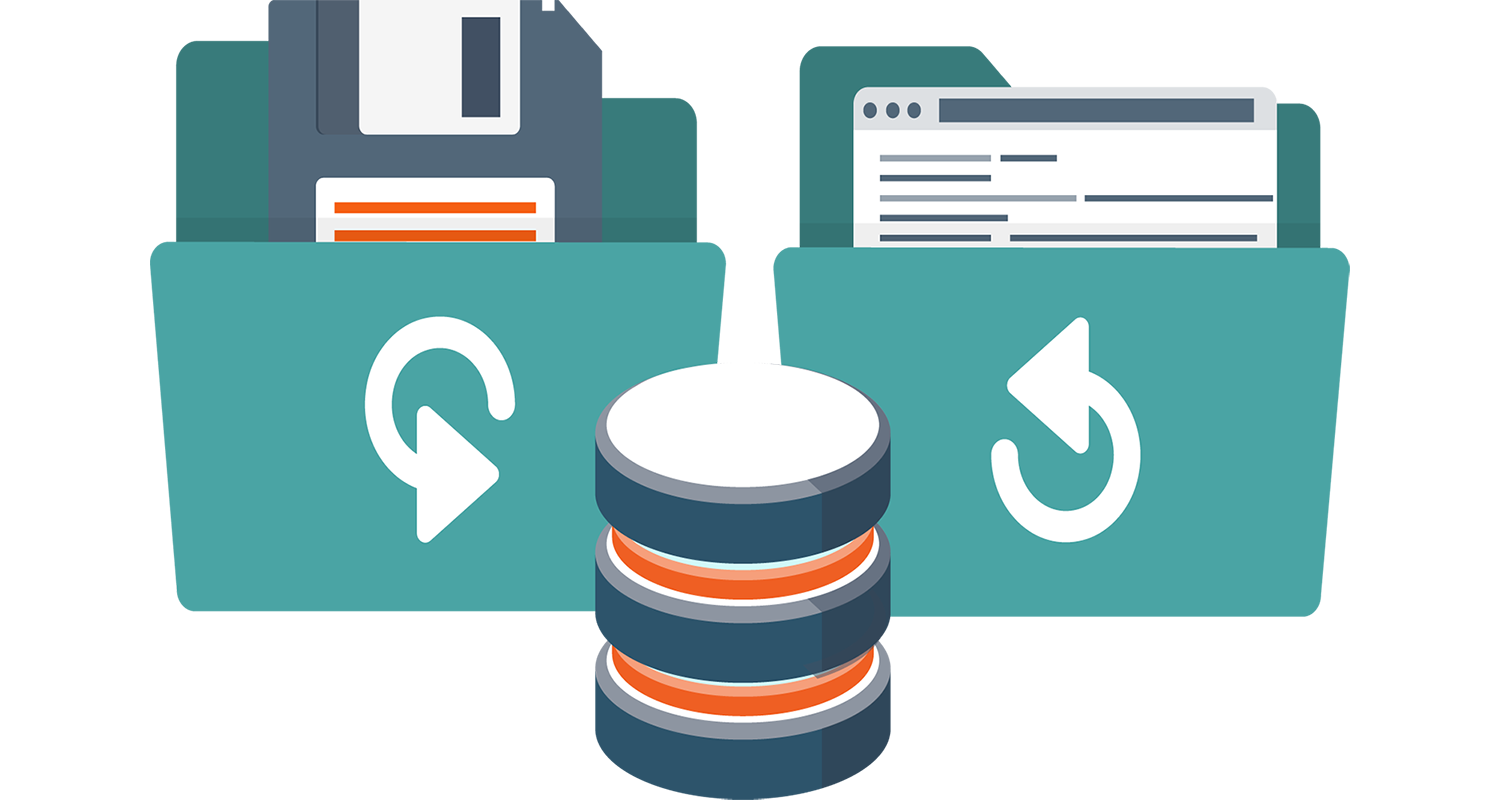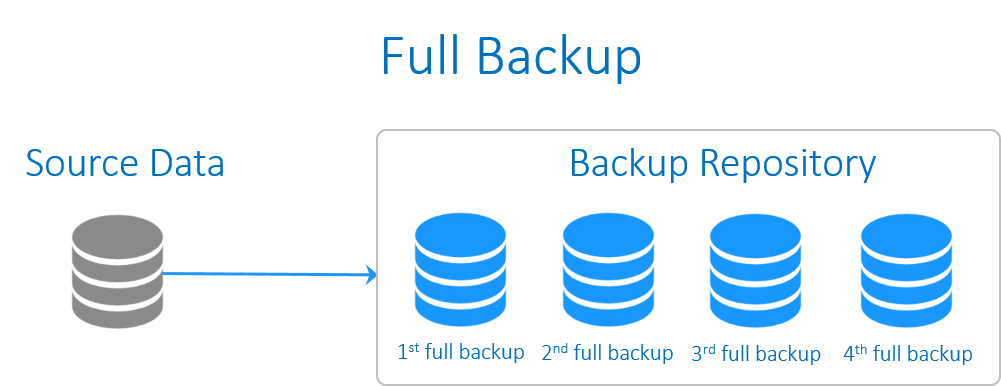در صورتیکه قصد دارید سرویس Microsoft DNS را در ویندوز سرور 2012 نصب و تنظیم نمایید می توانید با توجه به دستورالعمل ذیل اقدام نمایید.
توجه داشته باشید که امکان استفاده از سرویس دهنده های ثالث در زمینه DNS نیز به دلیل کاهش بار سرور، عدم باز نمودن پورت های TCP و بخصوص UDP مرتبط برروی سرور، بهره گیری از قابلیت های جلوگیری از DNS Pollution و کاربرد مناسب تر در مباحث SEO پیشنهاد می شود. یکی از سرویس دهندگان در این زمینه CloudFlare است که آموزش نحوه ایجاد Zone و رکوردهای مرتبط با آن نیز در مقاله “استفاده از cloudflare” موجود می باشد.
در صورتیکه با توجه به سناریوی خود نیاز دارید تا حتماً سرویس DNS را برروی سرور خود نصب نمایید می باید به مبحث تنظیمات امنیتی در این زمینه بسیار توجه نمایید در غیر اینصورت سرور شما به سادگی با مشکلات بسیاری مواجه خواهد شد.
الف – نصب سرویس Microsoft DNS
برای نصب و فعال نمودن این سرویس باید به بخش Server Manager مراجعه و برروی گزینه manage و سپس Add Roles and Features کلیک نمایید.

در پنجره اصلی Add Roles and Features Wizard در صفحه Before you begin برروی دکمه Next کلیک کرده در صفحه Select installation type گزینهRole-based or feature-based installation را انتخاب و سپس برروی دکمه Next کلیک نمایید. در صفحه Select destination server گزینه Select a server from the server pool را انتخاب و سپس از بخش پایین صفحه نام سرور مورد نظر را انتخاب نمایید.
حال به صفحه Select server roles منتقل شده اید، در این صفحه می باید برروی گزینه DNS کلیک و در صفحه لود شده برروی دکمه Add Features کلیک نمایید.

حال تیکت گزینه DNS فعال شده و می باید برروی دکمه Next کلیک نمایید.

مراحل را با کلیک برروی دکمه Next در صفحات لود شده ادامه داده تا صفحه نصب این سرویس لود گردد. پس از پایان نصب کافیست برروی دکمه Close کلیک نمایید. حال سرویس DNS برروی سرور شما نصب گردیده است.
ب – تنظیم و راه اندازی سرویس Microsoft DNS
برای استفاده از سرویس DNS به صورت مستقیم و بدون داشتن کنترل پنل های هاستینگی مانند WebSite Panel می باید مراحل ذیل را دنبال نمایید.
در ابتدا می باید برخی تنظیمات امنیتی را پیاده سازی نمایید. برای اینکار ابتدا کنسول DNS Manager را با کلیک برروی دکمه windows و تایپ dns و کلیک برروی DNS باز کنید.

در صفحه لود شده برروی نام سرور خود کلیک راست کرده و گزینه Properties را انتخاب نمایید.

در برگه Interfaces تعیین کنید که سرویس DNS برروی کدام کارت شبکه و آی پی های مربوطه سرویس دهی نماید.

نکته : اگر می خواهد برروی تمامی کارت شبکه ها و آی پی های موجود سرویس دهی نماید گزینه All IP Addresses را انتخاب نمایید.
به برگه Advanced مراجعه کرده و از تیک خوردن گزینه های موجود در تصویر ذیل اطمینان یابید.

به سربرگ Root Hint مراجعه و تمامی موارد موجود در پنجره Name Servers را انتخاب و با استفاده از دکمه Remove حذف نمایید به طوریکه پنجره مربوطه مانند تصویر ذیل خالی شود. در انتها برروی دکمه ok برای ذخیره تنظیمات مربوطه کلیک نمایید.

ج – ایجاد Zone، رکوردها و اعمال تنظیمات :
برای ایجاد یک Zone برای دامین مورد نظر خود (به طور مثال yourdomain.com) می باید برروی گزینه Forward Lookup Zones کلیک راست کرده و گزینه New Zone را انتخاب نمایید.

در پنجره لود شده بعداز دوبار کلیک برروی دکمه next (در دو صفحه پی در پی) می باید نام دامین مورد نظر خود را در فیلد Zone name وارد نموده و برروی دکمه next کلیک نمایید.

نکته : به جای yourdomain.com نام دامین مورد نظر خود را وارد نمایید.
در ادامه به ترتیب در صفحات بعد برروی دکمه next و در انتها برروی دکمه finish کلیک نمایید.
حال Zone مورد نظر شما ایجاد شده است و می باید برروی آن کلیک راست کرده و گزینه properties را انتخاب نمایید.

توضیح : در این آموزش فرض بر آن است که دامین yourdomain.com قرار است دارای دو نیم سرور اختصاصی به نام های ns1.yourdomain.com و ns2.yourdomain.com باشد.
در پنجره لود شده به سربرگ Start Of Authority مراجعه و در فیلد Primary server نام نیم سرور اول مورد نظر خود را وارد نموده و مقادیر فیلد های مشخص شده در تصویر را دقیقاً برابر با موارد ذکر شده قرار دهید.

نکته : با توجه به مفروضات این آموزش ns1.yourdomain.com وارد شده لذا شما باید از نیم سرور مورد نظر خود استفاده نمایید.
در مرحله بعد به سربرگ Name Servers مراجعه و موارد موجود در پنجره name servers موجود را با استفاده از دکمه remove حذف و سپس برروی دکمه Add کلیک نمایید.

در پنجره لود شده در فیلد IP Address of this NS record آی پی آدرس سرور خود و در فیلد Server fully qualified domain name نام نیم سرور اول خود را وارد و در انتها برروی دکمه ok کلیک نمایید.

نکته : به جای ns1.yourdomain.com نام نیم سرور خود و به جای آی پی 192.168.1.1 آی پی مرتبط با سرور خود را وارد نمایید (دقت داشته باشید که اگر سرور شما پشت فایروال است و دارای آی پی عمومی و خصوصی است، شما می باید آی پی عمومی خود را در این بخش وارد نمایید. همچنین از آنجا که هنوز نیم سرورهای خود را در بخش کنترل پنل دامین خود تعریف و تنظیم ننموده اید، نمایش خطا در resolve نمودن نیم سرور به ای پی کاملاً عادی است.
همین موارد را برای نیم سرور دوم خود نیز تکرار نمایید. هم اکنون بخش name servers باید دارای دو نیم سرور و آی پی متناظر با آنها همانند تصویر ذیل باشد.

نکته : دقت داشته باشید که باید نیم سرور و آی پی های مورد نظر شما در این بخش به جای موارد نمونه در این آموزش قرار گرفته باشد.
به برگه Zone Transfer مراجعه و تیک گزینه Allow zone transfer را برداشته و برای اعمال تمامی تغییرات برروی دکمه ok کلیک نمایید.

با رفرش نمودن صفحه مرتبط با zone دامین ایجاد شده رکوردهای ns به همراه آی پی های متناظر با آنها نیز قابل مشاهده می باشد. در حال حاضر کافیست با کلیک راست در صفحه جاری و انتخاب نوع رکورد مورد نظر و وارد نمودن اطلاعات لازم نسبت به ایجاد رکوردهای لازم اقدام نمایید. به طور مثال در صورتیکه نیاز دارید رکوردهای لازم برای وب را ایجاد نمایید کافیست 3 رکورد از نوع A با نام های www، * و خالی را با آی پی آدرس سرور خود ایجاد نمایید (اگر سرور شما دارای آی پی عمومی و خصوصی است می باید از آی پی عمومی خود استفاده نمایید.
به عنوان نمونه برای ایجاد رکورد www می باید در صفحه zone مورد نظر خود کلیک راست کرده و گزینه New Host (A or AAA) را انتخاب نمایید.

در پنجره لود شده در فیلد Name نام www و در فیلد IP address آی پی سرور خود را وارد و در انتها برروی دکمه Add Host کلیک نمایید.

برای ایجاد دیگر رکوردها نیز می باید باتوجه به نوع رکورد و اطلاعات مربوطه اقدام نمایید.
لازم به ذکر است که بعداز انجام تنظیمات لازم در بخش DNS Manager سرور می باید به کنترل پنل دامین مورد نظر خود مراجعه و نسبت به ایجاد نیم سرورها و تنظیم آنها برروی دامین خود نیز اقدام نمایید (مشخصا اعمال تنظیمات در آن بخش نیاز به زمان خواهد داشت).
همچنین توجه داشته باشید که برای ایجاد Zone های دیگر در همین DNS سرور و با نیم سرورهای کنونی (مثلا ns1.yourdomain.com و ns2.yourdomain.com) کافیست در بخش name servers مرتبط با هر zone از نام نیم سرورها و آی پی های متناظر با آن استفاده و در انتها نیم سرورهای مربوطه را از طریق کنترل پنل دامین ها برروی آنها ست نمایید.