نصب و پیکربندی WSUS
پس از اینکه سرویس WSUS را نصب کردید، بلافاصله بعد از زدن finish، صفحه مربوط به کانفیگ آن اجرا می شود.
– در ابتدا، صفحه ای باز می شود که به شما یاداوری کرده که آیا firewall به گونه ای کانفیگ شده تا کلاینت ها بتوانند آپدیت ها را از سرور دریافت کنند؟ آیا سرور WSUS می تواند به upstream server خود (مثل Microsoft Update) متصل شود؟ اگر از p***y server استفاده می کنید، آیا یوزر و پسورد آنرا دارید؟
توجه کنید که اگر Firewall شبکه برای فیلتر کردن درخواست های خروجی (outgoing) وب، براساس URL کانفیگ شده است، بایستی مطمئن شوید که سرور WSUSمی تواند به URL های زیر دسترسی داشته باشد :
- http://windowsupdate.microsoft.com
- http://*.windowsupdate.microsoft.com
- https://*.windowsupdate.microsoft.com
- http://*.update.microsoft.com
- https://*.update.microsoft.com
- http://*.windowsupdate.com
- http://download.windowsupdate.com
- http://download.microsoft.com
- http://*.download.windowsupdate.com
- http://wustat.windows.com
- http://ntservicepack.microsoft.com
– در صفحه بعدی شرکت مایکروسافت از شما می خواهد که برای بهبود محصولش به او کمک کنید. با زدن تیک Yes ، سرور WSUS اطلاعاتی را درباره کیفیت آپدیت ها به مایکروسافت ارسال می کند. این گزینه تمامی اطلاعات مربوط به اینکه، چه تعداد کامپیوتر در شبکه شما از سرور WSUS آپدیت دریافت می کنند؟ چه تعداد کامپیوتر با موفقیت آپدیت ها را نصب کردند؟چه تعداد کامپیوتر نتوانستند آپدیت ها را نصب کنند؟ می توان این گزینه را غیرفعال کرد.
– صفحه Choose Upstream Server یکی از مهم ترین قسمت های کانفیگ است. در اینجا مشخص می کنید که آیا می خواهید آپدیت ها را بطور مستقیم از مایکروسافت (به عنوان Upstream server) دریافت کنید (گزینه اول) و یا اینکه سرور WSUS شما یک Downstream server بوده و اطلاعات خود را از سرور بالادستی (parent) خود می گیرد. اگر Downstream هستید، گزینه دوم را انتخاب کرده و نام سرور Upstream خود را بنویسید. اگر از SSL برای محافظت ارتباط با سرور استفاده می کنید، تیک Use SSL when synchronizing update information را بزنید. مطمئن شوید که سرور Upstream هم SSL پشتیبانی می کند. اگر قصد دارید این سرور به عنوان Replica (یک replica سرور، دقیقا از همه لحاظ مانند سرور Upstream خود است. تمامی آپدیت های دریافتی، تنظیمات، کامپیوتر ها و گروه ها ماند هم خواهد بود) باشد، گزینه آخر را انتخاب کنید.
– در صفحه Specify P-r-0-x-y Server، اگر از پروکسی سرور برای دسترسی به اینترنت استفاده می کنید ، نام سرور ، یوزر و پسورد آنرا وارد کنید. در غیراینصورت nextکنید.
– در مرحله آخر باید به سرور Upstream متصل شده و لیست آپدیت های موجود را دریافت کنید.start connecting را بزنید. سرور به Microsoft Update (همانUpstream server) متصل شده و لیست زبان ها و آپدیت های موجود را دریافت می کند. به خاطر داشته باشید، آپدیت ها تا زمانی که Approve نشوند، دانلود نخواهند شد! اگر هنگام synchronization به error برخورد کردید ، در بسیاری از موارد ، اگر از وی پی ** استفاده کنید خطا رفع خواهد شد.
– پس از اینکه connecting انجام شد، next کنید. در صفحه Choose Languages بایستی زبان های مورد نیاز در شبکه خود را مشخص کنید تا فقط آپدیت های همان زبان ها را دریافت کنید. بصورت پیشفرض گزینه Download Update in All Languages, Including new Languages تیک خورده است که حتما گزینه دوم را انتخاب و فقط زبان های مورد نیاز را تیک بزنید، درغیر اینصورت آپدیت همه زبان ها را دریافت می کنید که حجم بالا و پهنای باند زیادی را اشغال می کند.
– در مرحله بعدی صفحه Choose Products پیش روی شما خواهد بود. در این قسمت، لیست تمامی محصولات شرکت مایکروسافت را خواهید دید که می توانید آپدیت های آنها را دریافت کنید. در این مرحله شما بایستی مواردی را تیک بزنید که نیاز به آپدیت آن دارید. هر موردی را انتخاب کنید، آپدیت های آنرا دریافت خواهید کرد.
– در صفحه بعد (Choose Classifications) شما نوع آپدیت های مورد نیاز خود را انتخاب می کنید. مثلا اگر شما می خواهید فقط آپدیت های critical را دریافت کنید، آنرا انتخاب کنید.
* Critical Updates آپدیت های ضروری مربوط به رفع نواقص و حفره های غیرامنیتی (non-security Bugs)
* Definition Updates آپدیت های مربوط به ویروس ها
* Drivers آپدیت های مربوط درایورها
* Feature Packs آپدیت های مربوط به یک ویژگی (feature) جدید در ویندوز یا محصول مایکروسافتی
* Security Updates آپدیت های مربوط به بهبود مشکلات امنیتی
* Service Packs مجموعه ای از آپدیت های مربوط رفع مشکلات اساسی ، آپدیت های امنیتی ، آپدیت های ضروری و همه آپدیت های موجود از زمان ساخت آن نرم افزار.این نوع آپدیت ها معمولا حجم بالایی دارند.
* Tools ابزارها و feature هایی که به انجام یک کار یا مجموعه ای از فعالیت ها کمک می کنند.
* Update Rollups مجموعه ای از آپدیت هایست که برای رفع مشکلات اساسی ، آپدیت های امنیتی ، آپدیت های ضروری ایجاد شده اند و بخش خاصی را مانند امنیت، و یا قسمت خاصی مانند IIS را هدف قرار می دهد.
* Updates آپدیت های مربوط به بخش های غیر ضروری و غیر امنیتی
– در صفحه Set Sync Schedule، نحوه sync شدن را مشخص می کنید (منظور از sync یعنی سرور WSUS شما سرور آپدیت مایکروسافت را چک کرده و لیست آپدیت های جدید را دریافت کند). حال اگر گزینه synchronize manually را انتخاب کنید، هربار که لیست آپدیت های جدید را می خواهید، بایستی خودتان بصورت دستی رفته وsynchronize now (که توضیح داده خواهد شد) را بزنید که گزینه نامناسبی است. با انتخاب synchronize Automatically می توانید زمان مشخصی را انتخاب کرده (معمولا ساعاتی که بار شبکه پایین است) که سرور به طور اتومات در آن ساعت عمل synchronize را انجام دهد و لیست آپدیت های جدید را دریافت کند. در قسمتSynchronization per day می توانید مشخص کنید که چند بار در روز این عمل انجام شود. برای مثال اگر First Synchronization را روی 3:00 A.M قرار دادید وSynchronization per day را روی 4 ، سرور اولین بار ساعت A.M3:00 و سپس 9:00 A.M ، 3:00 P.M و 9:00 P.M عمل Synchronization را انجام می دهد.
– کانفیگ مهم ترین قسمت های سرور به پایان رسیده و در مرحله نهایی می توان مشخص کرد که پس از زدن finish کنسول مدیریت WSUS اجرا شده (تیک زدن گزینهLunch Windows Server Update Services Administration console) و عمل Synchronization انجام گیرد (تیک زدن گزینه Begin Initial Synchronization). تمامی این مراحل را می توانید از قسمت options در همان کنسول WSUS (که بعدا توضیح داده خواهد شد) تغییر دهید.
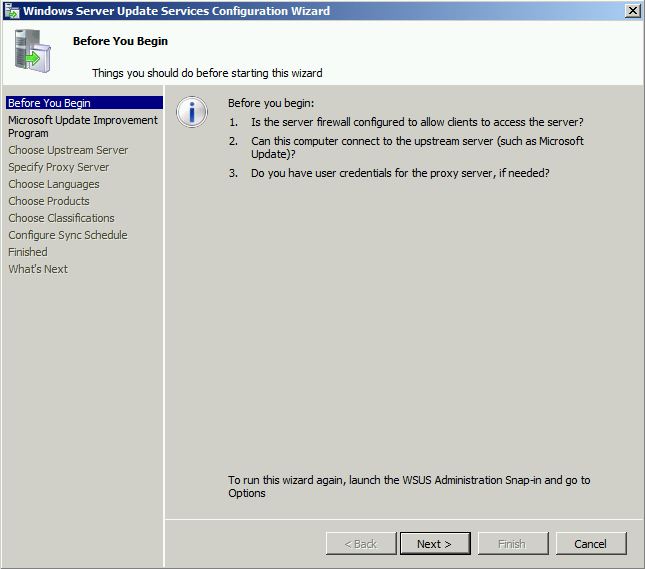






دیدگاهتان را بنویسید